|

In
the Snowglobe section I am offering globe bases and blank globes in
a zip file for you to make your own snowglobes. Some of you will
know exactly what to do with them, yet others, I realize, might be
just beginning and therefore I thought this tutorial might be of
benefit to some of you.
This tutorial won't be like others
because I have personally given up on the quest for the perfect
transparent snowglobe and I now do all of mine with a background and
usually a frame. I much prefer the look of the globe this way and to
me, it makes the effort more worthwhile. If you know the background
of the page it is going on, then you can use that colour without a
frame around it. If you are not sure of where it will eventually
find a good home, then a complimentary colour and frame is the way I
go. So what follows are the instructions on how I personally make my
globes. The screenshots have all been made using PSP6 but the
tutorial works the same if you are using PSP7. My screen images will
appear a little differently than what you are viewing in version 7.
What You Will Need to Start
... zip file
containing this globe, my image, and a snow tube ...
...download
by clicking HERE...
You
can save this picture by right clicking on it and then "save as" but
it is in the zip file. It is a picture I painted after following a
tutorial for a different painting. I said that would be my last but
this one was definitely my second and last.

When you unzip the globe, you will get a
PSP6.02 image on a transparent background. This is a smaller version
of what it will look like. I checked and it will also open in PSP7
with no problems. In order to keep this base for future use, hold
down the shift key and press D to make a duplicate copy for your
work now. Then you can close the original and keep for future use.
Before we start, it might be a good idea to go to File, and click on
"Save as" and give it a name. Make sure you save it as a PSP file.
It is also wise to save your work often as we proceed through these
instructions. Just click "File- Save", since you have already named
it.

If you
click on the little red and turquoise icon to open the layer
palette, you will see that your image has two layers. Remember that
the "active" layer or the one where you are working, will always be
the one highlighted in blue. (I will refer to blue since that is my
colour scheme, but your computer might be set to show something
different.)
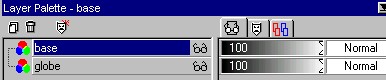
What
we need to do is create a new raster layer. When the window opens,
you can call it "image".

Now that it has been created, we are
going to send it to the bottom because it will be where our image
for inside the globe will be placed.
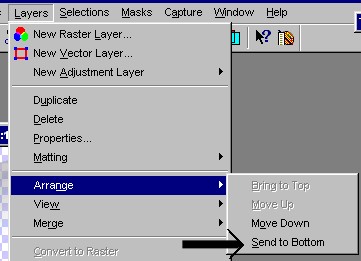
Your layer palette should now look like
the image below.
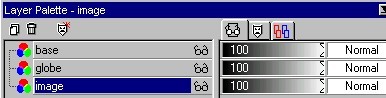
We are
now ready to start building our snowglobe.
PAGE
TWO
MAIN
TUTORIAL LIST
This
tutorial was posted at the site of "P. Ann's Place" Oct.20,2001 and
written by P. Sherman. All I ask is that you do not claim it as your
own.
| |