 |
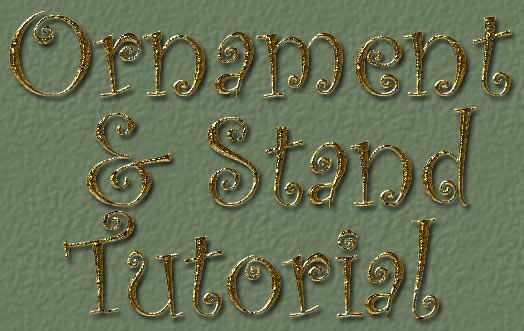 |
|
This tutorial was written in Photoshop CS and will work in later
versions as well. You can find the PSP translation of this tut by Linda
HERE.
3. Go to Image, Image Size, and use these settings:
Hit OK. Your image should now look like this:
4. Open the file "ks_ornament cap template.psd". Control+left click on the "cap" layer and apply the preset "ks_gold ornament cap" to it. Go to Select, Deselect. Control+left click on the "top" layer and apply the preset "ks_gold ornament top" to it. Control+left click on the "loop" layer and apply the preset "ks_gold ornament loop" to it. Your image should now look like this:
5. Go to Layer, Merge Visible. Go to Select, Select All, then Edit, Copy. Click on the title bar of the ornament to activate it, and go to Edit, Paste. Your image should now look like this:
6. Go to Image, Canvas Size, and use these settings:
Hit OK.
Go to Layer, Merge Visible. Your ornament is now done! Next, we'll make the stand for it to hang on. |
TUTORIALS | PRESETS HOME | STORE
Design and graphics by Karen Stimson © 2005
All Rights Reserved






