|
What you will need
Tutorial
done using PSP9
Blade
Pro
Filters
Unlimited 2
Simple
Filters
Enki's
Filters
An
image
Supplies
(for those
of you that don't know - the q9q file and morningswirl.bmp go into
the environment & textures folder of blade
pro)
PLEASE
NOTE
One of the
filters used here will throw out blue and yellow stripes so you may
want to pick an image
that will
work with those colours
1. Open up your image and add a
2px border - select the border and fill with the gold
pattern
2. Add a 1px black border
3. Add a 2px border - select and fill with
the gold pattern
4. Pick a colour from your image and add a
10px border - select and apply the following inner
bevel

5. Select none
6. Add a 2px border -select and fill with
the gold pattern
7. Add a 1px black border
8. Add a 2px border -select and fill with
the gold pattern
9. Using the same colour you picked from
your image - add a 20px border - select and apply Enki's Filters -
Wallpaper Deluxe using the following
settings
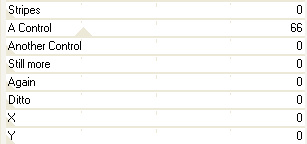
10. Keep selected and apply Simple Filters -
Top Left Mirror then apply Filters Unlimited 2 - Buttons &
Frames - Glass Frame 2
then select none
11. Add a 2px border -select and fill
with the gold pattern
12. Add a 1px black border
13. Add a 2px border -select and fill with
the gold pattern
14. Add a 20px white border - select and
apply Blade Pro - Bullion Glaze preset - Keep selected - add a new
layer -
fill with the same colour from your image -
Layers - Load/Save Mask - load mask from disk - apply wavy edges
mask -
Layers - delete - Layers - merge all
flatten
15. Still selected - apply Filters Unlimited
2 - Buttons & Frames - Glass Frame 2 - apply this twice then
while still selected
Adjust - Sharpen
Select none and your all
done
Hope you enjoyed this one
!

|