|


This tutorial was
inspired by the beautiful Deco Ladies created by FlyByNight- D. J.
Walker. She has posted two tutorials of her designs that you can go
and see by clicking on the links. Please try them out and I assure
you, you will have fun doing them.
The
Deco Lady
The
Deco Lady II
This tutorial will be a little different
than the other lady tutorials since this is a man. I also wanted to
try and make this image to go along with "The Bride". I can't draw
from memory. If you asked me to draw a horse, I'd say "Forget it!"
If you gave me a picture of a horse and said, "Draw that horse", I
could provide you with a pretty good reproduction of the horse in
the picture. I learned to do this for a lot of the things I had to
prepare for my classroom while I was still teaching. Therefore, this
gentleman is a good reproduction of another of the copyright free
clipart images from Dover. This is the same source where I got
Elizabeth's face details.
I have provided you selections, and
a hair and flower image.
In the zip file of extras, you will
find things that I have made or prepared for you to use. Please feel
free to use them in any other project you do. I don't
mind.
What you will get are:
carnation and leaves
for his lapel
hair- this I painted and wore out my fingers
smudging. The techniques are from a marvelous tutorial on "painting
Hair" that you can find here
I started this image large but you can resize it to your
own needs or liking at the end. I used a lot of layers. Your image
is yours to do with as you see fit - I place absolutely NO
restrictions on what you do with him. Just have fun!
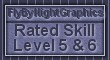
This tutorial was completed using PSP7 but can
easily be done in PSP6.
What You Will Need:
Paint
Shop Pro: download a trial version here
Zip of my selection files:
you can download it here
Zip
of all the extras mentioned above: you can download it here
Let
Me Say Just Before We Begin
This tutorial is "screenshot
free". I did each item on a separate layer.
I gave several layers
a drop shadow and this time we are going to do them as we go along
on each layer. If you see the shortform "ff" - it stands for
floodfill.
PLEASE save your work often!! I did it after every
layer. It is better to be safe than sorry.
Open a new
image 444 x 500, 16 mil colours, transparent background.
(a)
Create a new layer and load selection "neck.sel"
ff with #DCBAA3
(or your choice) and keep selected.
(b) Create a new layer
and call it "neckcutout"
Go to effects - 3D- cutout and use the
following settings:
hor and
vert..3.....opacity..50.....blur..30.....colour..black
(c)
Create a new layer and load selection "head.sel"
ff with #DCBAA3
( or any skin colour of your choosing); keep selected.
(d)
Create a new layer and call it "headshadow"
Go to selections -
invert and apply a drop shadow using the following settings:
hor
and vert..6.....opacity..40.....blur..60.....colour..black
(I
found the shadow worked better on the face than the cutout
effect)
(e)Return to the head layer and apply a regular drop
shadow (not inverted like the previous layer)using the following
settings:
hor and
vert..2.....opacity..30.....blur..6.....colour..black
(f)
Create a new layer and call it "eyes"
(g) Create a new layer
and load selection "facedetails.sel"
ff with black. At this point
return to the eyes layer, and paint in the white, any colour you
choose for the iris, and then black for the pupil. I just used a
brush size 1 and did one pixel at a time since it is such a small
area.
(h) Create a new layer, send it to the top, and load
selection "shirtcollar.sel"
ff with white; then apply the pillow
inner bevel with ambience +42. Apply a drop shadow with the
following settings:
hor and vert..minus
1.....opacity..35.....blur..4.....colour..black
(i) Create a
new layer and load selection "shirtfront.sel"
Ff with white; go
to effects-texture-blinds and use these settings:
width..5.......opacity..30.......horizontal and light from
left..not checked
(j) Create a new layer and load selection
"bowtiepartone.sel"
ff with colour #9D724C. I used this colour to
match the same colouring as I used for the bride's flowers, and also
because .....if you can keep a secret..... the next lady will be a
bridesmaid in the same colours. Apply a drop shadow using the
following settings:
hor and
vert..2.....opacity..50.....blur..3.....colour..black
(k)
Create a new layer and load selection "bowtiepartwo.sel"
ff with
colour #9D724C; apply the pillow inner bevel with ambience +42; then
apply a drop shadow with the following settings:
hor and
vert..2.....opacity..80.....blur..8.....colour..black
(l)
Create a new layer called "bowtieknot"
I did include a selection
that you can just floodfill, but I think you can do this part
yourself. Using #9D724C, paintbrush size 20, hardness 80, opacity
and density 100, click once on the centre of the bowtie where the
knot would be. Apply the pillow inner bevel ambience raised to +42
again, then apply a drop shadow using the following settings: hor
and vert..1.....opacity..80.....blur..5.....colour..black
(m)
Create a new layer and load selection "vest.sel"
ff using the
same #9D724C; keep selected and choose spraypaint size 250, hardness
100, opacity and density 30, colour black, click once in the centre
of the vest area. Then apply a drop shadow using the following
settings: hor and vert..minus
2.....opacity..50.....blur..8.....colour..black
(n)Create a
new layer and load selection "rightjacket.sel"
ff with
black
(o) Create a new layer and load selection
"leftjacket.sel"
ff with black
(p) Create a new layer and
load selection "rightlapel.sel"
ff with black and apply a drop
shadow using the following settings:
hor and
vert..3.....opacity..80.....blur..30.....colour..grey #808080
(q) Create a new layer and load selection
"leftlapel.sel"
ff with black and apply a drop shadow using the
following settings:
hor and vert..minus
3.....opacity..80.....blur..30.....colour..grey #808080
(r)
Create a new layer and load selection "buttons.sel"
ff with black
(s) Create a new layer and load selection "hair.sel"
Open
up the hair psp image from the zip file. Copy this image then go to
the groom image and then go to edit - paste- into a selection. Then
apply a drop shadow using the following
settings:
hor...1.....vert..minus
1.....opacity..40.....blur..6.....colour..black
(t) Create a
new layer and load selection "earcollarlines.sel"
ff with black;
lower the opacity of the layer to 40% or lower. I didn't want the
ears to be too prominent but they looked funny without anything
there. If your collar lines don't match up, just select them with
the rectangular tool and move them into the right position.
(u) Create a new layer for his boutonniere. I included a
small carnation in the zip file or you can add a rose or any other
flower of your choosing.
My suggestion is to save this image,
as is, in PSP format with all the layers intact. This will make it
easier if you wish to go back and colourize the layers to make a
totally new look for the groom. You will notice that the bottoms do
not perfectly line up. This can be corrected in the next step.
To carry on with him in this outfit, shift D to make a
duplicate and close your original. Now you can merge all the visible
layers. What I did on mine at this point was to select an area at
the bottom and cut off a section so the suit and shirt all lined up
evenly. I also centred him more in the frame. You can make him into
a tube now too. Give him a nice backdrop and then you can resize him
and then frame him if you wish, either alone or put him in a frame
with his bride to be. You know you are getting a sneak preview of
the bridesmaid here. Like I said earlier, this is a secret between
you and me that she will be next.

I
hope you have enjoyed creating the groom for his big day. Make
changes in patterns, decorations, etc. Enjoy your new creation as
much as I did. Below you will see another groom. I gave him a red
outift and I took the same hair and went to colours... adjust
brightness. I used +30 then adjusted the number a little higher on
the contrast side. You can have fun changing his looks too. Perhaps
I should spend some time designing him a regular shirt and tie then
you could colourize his suit and turn him into a businessman or
anybody for that matter who wears a suit. if I do that I'll make it
into a "mini tut" with just the changes.

If you have any problems or need further
explanations, please feel free to email me here
MAIN
TUTORIAL LIST
This
tutorial was posted at the site of "P. Ann's Place" June 4, 2002 and
written by Pat Sherman. All I ask is that you do not claim it as
your
own.
| |