Skapa en
Gerbera Blomma 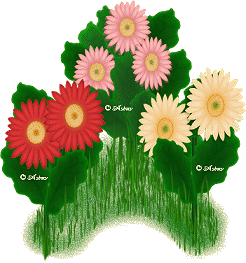
Var snäll och
läs mina villkor för
användning om du har några frågor
Layouten för den här
tutorialen är inställd för 1024 x 768
Alla bilder tillhör ©
2001Designs By Astro.
Du får inte kopiera, reproducera eller skicka via
email
utan mitt skriftliga tillstånd.
All rights
reserved.
Bilderna du
skapar genom att göra denna tutorial
är dina egna och du får
använda dom som du vill.
Om du har några
frågor eller behöver hjälp
skicka ett mail till mig
på följande adress email me!
Du har förmodligen sett dom
här blommorna i barnkammare eller i blomaffärer.
Min dotter och jag var ute och handlade
en dag och hon såg en söt mörkrosa blomma
och var bara tvungen att ha den. Så jag
köpte den och tog hem den, jag tittade på den och tänkte att
hmmm den här skulle bli en
fin blomma att skapa i Paint Shop Pro, så jag provade för att se
om
jag kunde
göra den. *S* Är det inte så alla som är beroende av PSP tänker? Allt vi ser
frågar vi oss själva
om vi kan göra det i PSP?!?! *LOL* Så nu skriver jag en tutorial
på hur man gör sin egna Gerbera Blomma.
Jag hoppas att du kommer att tycka om
att göra denna tutorial lika mycket som jag tyckte om att skapa
den.
Kom ihåg
att alla dom här blommorna har olika färger, så ha roligt när du bestämmer
vilken färg
du
vill att din blomma ska ha, eller gör en i flera olika färger som jag gjorde!!
*S*
Jag ritade lövet till min
blomma på frihand. Jag kommer inte att gå in på hur man gör det här eftersom
jag
inte har en
aning om hur jag ska lära ut hur man ritar på frihand med musen! *S* Hursomhelst
så sparade jag det som
en psp-fil (för PSP6 och upp) och jag har lagt upp den som en
zipfil som du kan hämta här om du vill använda
mitt löv eller så kanske du har ett
eget du vill använda.
Kom ihåg att SPARA OFTA!
Jag kommer att använda PSP7 så mina
skärmdumpar kan se annorlunda ut om du använder en annan version.
Alla skärmdumpar är
förminskade jämfört med den verkliga storleken.
Materialen du kommer att använda är
ganska enkla.
Jag utgår från att du har baskunskaper om PSP, men jag har försökt
vara tydlig nog
när jag skrev den här tutorialen så att även avancerade nybörjare
ska kunna förstå.
Paint Shop Pro
Min tube med
löv
Nu börjar vi!!
Öppna en ny bild, 400x400
transparent med 16 million colors.
Ställ in din förgrundsfärg till en lite
mörkare färgnyans än den färg du vill använda till din blomma
Jag använder #FBA3A3 som
förgrundsfärg. Ställ in din bakgrundsfärg till den färg du vill att din blomma
ska ha.
Jag
använder #F4CCCC
Klicka nu på ditt preset
shapes verktyg och använd följande inställningar 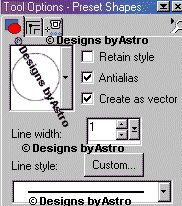
Rita en lång oval form ungefär
som den här.. 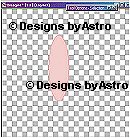
Nu ska vi ändra ovalen till
ett blomblad genom att klicka på Object Selector,
klicka sedan på knappen som säger
node editing, på din tool options ruta.
Du kommer att se att färgen på
din bild försvinner och ytterkanten på din oval kommer att ha
små rutor längst upp, på
botten och på sidorna. Dom kallas för noder, klicka på den översta och du kommer
att se
en pil
som kommer fram, ta tag i den vänstra sidan av pilen och flytta den nedåt, gör
sedan samma sak på den högra
sidan av pilen. Vi ska forma en slags spets längst upp på ovalen.
Klicka och håll in den översta rutan och dra den uppåt
en liten aning för att göra en
tydligare spets. Klicka nu och håll nere den vänstra mitten noden och dra den
inåt,
gör samma
sak med den högra mitten noden. Du bör nu ha något som ser ut som
bilden nedan.
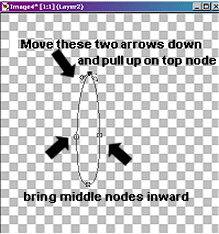
När du är nöjd med
ditt blomblad, klicka någonstans utanför din palette.
(OBS.. om du inte är nöjd med hur
blombladet ser ut klicka på node edit knappen på din
tool option ruta igen och fortsätt att
ändra tills du är nöjd med ditt resultat.), välj sedan"Layers",
"Convert to Raster
Layer".
Ändra
nu din bakgrundsfärg till en fin ljusgul färg. Jag använder #F2F2CE som
min
bakgrundsfärg och #E5E688 som min förgrundsfärg.
Gå tillbaka till ditt preset
shapes verktyg, med samma inställningar som tidigare, förutom att din Line Width
ska vara 2
Rita
en cirkel. Välj sedan "Layers", "Convert to Raster Layer".
Gå tillbaka till ditt
blombladslager, vi ska lägga till lite.
Välj "Selections", "Select All", sedan
"Selections", "Float"
Ditt blomblad ska nu vara markerat, små "svarta myror" runt
omkring.
Med blombladet markerat lägg
till ett nytt lager och lägg till en cutout("Effects", "3D
Effect",
"Cutout") och använd följande inställningar...
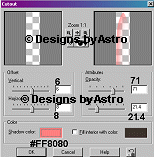
Lägg nu till ett nytt
lager och lägg till samma cutout effekt som ovan men ändra till minus -6 på
Vertical,
och
minus -8 på Horizontal.
Avmarkera, selections/select none.
Göm lager 1 & lager 3
(hela ditt cirkel lager) och så slår vi ihop dom tre blombladen.
Byt namn till blomblad1. Nu
kopierar vi vårat blomblad och väljer paste as NEW IMAGE så att vi
har det till senare i stor
storlek till våra bakersta blomblad.
Gå tillbaka till din orginalbild och
gör ditt mellersta lager synligt.
Välj "Selections", "Select All", sedan
"Selections", "Float" Du har nu
markerat mitten av din blomma. Gör ett
nytt lager,
och
lägg till en cutout genom att använda samma inställningar vi använde
till
vårt
blomblad förutom att du ska ändra färgen till #EFBE15
Lägg till en första cutout och lägg
sedan till ett nytt lager, lägg till samma cutout som ovan
men ändra till minus -6 på
Vertical, och minus -8 på Horizontal.
Innan vi avmarkerar mitten så ska vi
lägga till lite finesser med vår airbrush.
Lägg till ett nytt lager, ändra
förgrundsfärgen till #0A6A0A, bakgrundsfärgen ska du stänga av.
Airbrush ska ha dessa
inställningar... 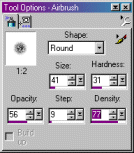
Klicka en gång mitt i din cirkel.
Avmarkera inte.
Nu..
Lägg till ett nytt lager & ändra din fögrundsfrg till #C07114
och din
bakgrundsfärg ska fortfarande vara avstängd. Använd din Airbrush
igen, men ändra dina inställningar
till dessa... 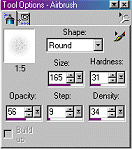
Klicka en eller två gånger i
mitten av bilden för att lägga till färg, ändra sedan
förgrundsfärgen till #EEA34A och spraya
en eller två gånger med den. Välj nu
"Effects", "Blur", "Gaussian Blur" och
ställ in 0.81 radius på din blur. Avmarkera
Göm lager 1 & blomblad1
lagret och välj "Layers", "merge", "Merge Visible".
Gör ditt blomblad
synligt.
Nu
kommer den roliga delen *S*
Se till att ditt blomblad är det lager som är markerat. Vi ska nu
förminska det lite grann för att det ska passa
bättre med mittendelen. Klicka på ditt
Deformation verktyg, dra ner den översta mittenrutan
tills dess att du får den storlek som
du tror kommer bli bra för dina mitten blomblad.
Klicka på ditt selection verktyg för
att bekräfta.font>
Välj "Layers" "Duplicate Layer" sedan "Image", "Flip" pch flytta
till rätt position
längst ner i mitten. (OBS, du kan byta namn på ditt lager om du
vill.)
Välj
"Edit", "Copy", "Edit", "Paste as New Layer"
Använd nu ditt deformation verktyg för
att rotera bladet så att det passar in längst upp
vrevid ditt första blad, det ska se ut
ungefär som det här... 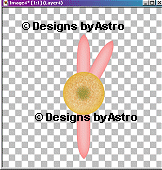
Nu kan du antingen kopiera och klistra
in som ett nytt lager eller så kan du duplicera
och välja flip eller mirror, välj det
du tycker är bäst. Fortsätt att göra detta tills du har
blomblad runt hela
mitten.
Det ska bli ungefär så
här... 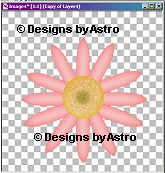
Göm nu lager 1 & mitten
lagret och slå ihop övriga synliga lager. Byt namn
på lagret till blomblad 1. Fortsätt att
ha lager 1 och mittenlagret gömda/osynliga och blomblad 1 som ditt aktiva
lager,
välj
sedan "Selections", "Select All", "Selections", "Float",
"Selections","Defloat"
Lägg nu till en nytt lager och ställ in förgrundsfärgen till
#E57575, och din bakgrundsfärg
avstängd, klicka på ditt Airbush
verktyg och använd följande inställningar... 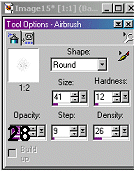
Spraya några gånger på varje blomblad,
börja från mitten och
fortsätt upp en bit på bladet, ungefär så här..

Okej nu ska vi lägga
på lite Blur på det vi precis gjort med Airbrush verktyget, "Effects", "Blur",
"Gaussian
Blur,
ställ in radius till 6. Avmarkera
Göm lager 1, och ditt mittenlager och
slå samman de synliga lagren, byt namn till topp blomblad.
Kommer du ihåg blombladet vi
kopierade och klistrade in som en ny bild? Den ska vi nu göra
aktiv
och
kopiera, gå sedan tillbaka till din blomma och klistra in som ett nytt
lager.
Flytta
detta lager under topp blomblads lagret (Kom ihåg att vi lät det
här
lagret vara
större så att du skulle kunnda förminska det så det passar). Använd ditt
Deformation verktyg
för att flytta/ändra storlek på blombladet till den position där
det hamnar
mellan dina översta blomblad. Välj Duplicate, mirror, flip, eller
kopiera och klistra in som
nytt lager tills dess att du har blad runt omkring hela blomman
precis
som du
gjorde med ditt topp blomblads lager. När du är nöjd med det
bakersta
blomblagret (du kan kolla genom att göra ditt
mittenlager
och
topp blomblads lager synliga då och då.) Göm lager , topp blomblads
lagret,
mitten
lagret och slå samman synliga lager. Välj nu "Selections",
"Select All", sedan
"Selections", "Float", "Selections", "Defloat"
du känner igen ordningen nu *S* Lägg
till ett nytt lager, använd ditt
Airbrush verktyg och spraya några
gånger med samma inställningar som vi använde
till topp blombladen, men ändra till en
aning mörkare färgnyans #DD7D7D,
spraya på samma sätt som du gjorde med
topp blombladen med början från mitten
och upp till ungefär halvavägen. Lägg
nu till Gaussian Blur
med inställningen 6. Avmarkera. Göm lager 1, topp blombladen, och
mitten lagret
och slå samman synliga lager, byt namn till botten blomblad. Kolla
nu din
blomma
genom att göra alla lager synliga. Ser det mer ut som en
blomma nu?? *S* Så här ser min
ut.... 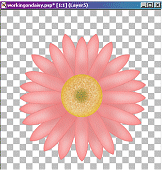
Vi är nästan klara. Se till att ditt
mittenlager är markerat.
Klicka på ditt Retouch verktyg
med följande inställningar.. 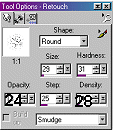
Vi ska sudda ut kanterna
kring mitten en aning och färga lite gult
ut på blombladen så att det ser ut som
pollen på dom. Inte för mycket bara *S*
Nu är vi klara med blomman. Jag gjorde
så här, jag duplicerade min bild
slog sedan ihop de synliga lagren,
kopierade och klistrade in som ett nytt lager för att bli av med
överflödigt utrymme
runtomkring och exporterade sedan som en tube. Jag sparade sedan min andra kopia
utan
att slå
ihop lagren för att kunna använda färg ändraren (color changer) till att göra
blommor i
olika
färger som du ser på bannern ovan.Du kan göra en stjälk och
använda mitt löv och blomman
du gjorde en tub av för att skapa vad du vill.
Använd ditt deformation verktyg och
dina lightning/brightening effekter på lövet för att få fram
olika
varianter/stilar.
Det var allt, jag hoppas att
du har tyckt om min tutorial och att du har skoj med dina blommor!
Här är några fler exempel på
vad jag gjorde med mina blommot.
Blomkrukorna jag har gjort är skapade
från en tutorial skriven av Arizona Kate.
Tack Kate!!



Tutorial
Index
Designs By Astro
©2001
Designs By Astro
All
reserved!