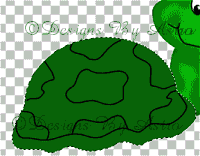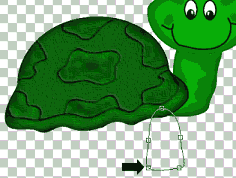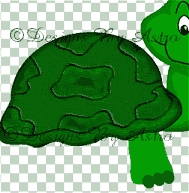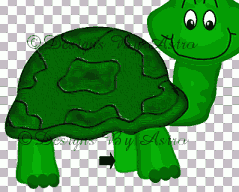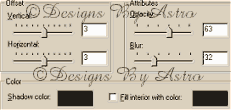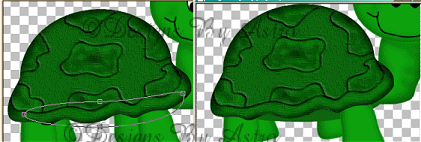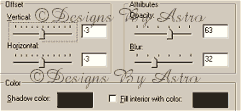Thanks Mellis for
the
translation! Please stop
by Mellis' site and let her
know you appreciate her
translating this
tute.
Ninjie Turtle

Please take the time to read
my Terms of
Use
Alla
bilder tillhör Designs By Astro
Kopiera eller reproducera inte något på
något sätt
utan
skriftlig tillåtelse.
Länka gärna till mina tutorials.
©2001 Designs By Astro
Alla bilder som är gjorda
genom denna tutorial eller någon av mina andra
tutorials är DIN egendom, att göra vad
du vill med.
Om
du har några frågor eller behöver ytterligare hjälp så kan du
maila mig på
ml.pettersson@telia.com eller originalskrivaren på email
Connie!
Några skärmdumpar i den här tutorialen är
förminskade och har lägre färgantal för att spara på nedladdningstiden,
vilket gör att bilderna inte ser likadana ut som
dina.
Den här tutorialen är skriven för PSP7 men ska gå
att göra i PSP6. OBS: att om version 6 används så kan
verktygen se annorlunda ut, effekter och filter vara olika
och till och med inte finnas med.
Den här tutorialen använder vektorer och
förutsätter att du är van att arbeta med PSP samt vectors och nodes.
Nu börjar vi.
Öppna en ny bild 500x450 transparent
bakgrund.
Ställ bakgrundsfärgen på
sköldpaddsgrön, jag använder #0EA40E
Ellipse, create as a vector ikryssad, Antialias
ikryssad.
Rita en mellanstor oval i det
översta högra hörnet på bilden. Nu ska vi ändra lite på ovalen.
Klicka på Object Selector sen ska du högerklicka i bilden,
välja Node Edit. Lägg till en punkt på båda sidorna
på överkanten så här...

Ta tag i den vänstra punkten som du lade till och dra den
inåt lite. Använd pilarna för att göra toppen lite rundare. Gör
samma sak på den andra sidan med högra punkten som du lade
till. Du vill att det ska likna lite av en
UFO *L*.... Så här..
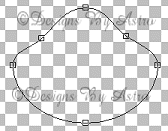
När du är nöjd med utseendet, gå till Layers, Convert to
raster och döp om det till huvud om du vill.
Skapa ett nytt lager och ge honom två ögon och en
mun.
Jag hoppas du har sparat under tiden?? Om inte så
är det dags att göra det nu utifall att din dator
får för sig att du har lekt färdigt med PSP för ett tag *L*
Gå till File, Save As, och spara som i PSP format.
Nu kan du spara efter varje steg du gör genom att gå till
File och klicka på spara.
Skapa ett nytt lager...
Med svart som förgrundsfärg och vit som
bakgrundsfärg ta Ellipse preset shape, Line Width 2, Create as a vector
EJ ikryssad, drag ut en oval för ögat.
Skapa ett nytt lager....
Byt plats på färgerna så att svart är bakgrunden
och sätt förgrunden på Null.
Gör en till
oval mindre än den första, det blir mitten på ögat.
Skapa ett nytt lager..
Ställ tillbaka förgrundsfärgen på vit. Klicka på
penselverktyget
Round
Size 3
Hardness
41
Opacity 100
Step 100
Density
100
Måla några sammanhängade prickar på
vänstra sidan av ögat. Gå till Effects,
Blur, Gaussian Blur, radius of 3. Stäng alla lager förutom
de 3 lagren till ögat och merge visible.
Gå till Layers, Duplicate, Image, Mirror. Flytta den så att
den hamnar på plats för det högra ögat.
Gör alla lagren synliga...
Skapa ett nytt lager...
Förgrundsfärg svart...
Med draw tool, Freehand line, width 2, antialias Checked,
Solid line.
Rita en mun och
ögonbryn.
Du borde ha något som liknar
detta...
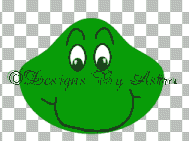
Är han inte söt???
Skapa ett nytt lager..
Med sprayverktyget och dessa inställningar
nedanför, förgrundsfärg en mörkare grön, Jag använder #0D670D

Spraya lite skugga precis ovanför kanterna på
munnen och lite på båda sidorna av ögonen
där ansiktslinjerna är. Du borde ha något som ser ut så
här...
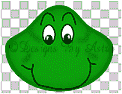
Gå till
Effects, Blur, Gaussian Blur, radius of 5 eller 6.
Göm lager 1 och merge visible alla
lager till ansiktet. Gå till Selection, Select all, Selection,
Float.
Effects,
3D Effects, Cutout med dessa inställningar...

Avmarkera
Nu är det dags att spara!
Skapa ett nytt lager och nu ska vi göra
kroppen.
Med lager 1 som det aktiva
lagret, förgrundsfärgen ställd på Null, Bakgrundsfärgen sköldpaddsgrön #0EA40E
samma vi använde till huvudet.
Preset
shapes, Ellipse. Drag ut en smal oval ungefär så här..

Klicka på Object Selector sen höger klicka på
bilden och välj Node Edit. Lägg dit 4 extra punkter till de 4 som
redan finns där.
Titta på bilden nedanför för att se var punkterna ska vara
och hur ovalen ska se ut
efter lite
bearbetning..
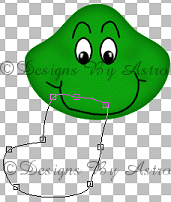
Ser ut som en strumpa eller?
När du är nöjd, convert to raster och döp till hals.
Gå till selections, Select all, Selection,
Float.
Skapa ett nytt lager och lägg på
lite skugga på halsen med hjälp av sprayverktyget med samma inställningar
som
vi använde till ansiktet, med den
mörkare gröna färgen #0D670D
 Ungefär så här...
Ungefär så här...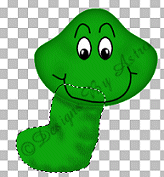
Gå till Effects, Blur, Gaussian Blur,
radius of 5
Avmarkera..
Göm lager 1 och lagret med ansiktet och merge visible de två
lagren. Gå till Selections, Select all, Selection, Float.
Lägg på en Cutout med dessa
inställningar..

Avmarkera..
Nu ska vi göra skalet...
Bakgrundsfärgen ställd på den mörkare gröna
#0D670D, förgrunden på Null.
Preset shapes
verktyget ställd på Ellipse
Drag ut en
ganska stor oval bakom halsen låt den överlappa lite av halsen. Lämna lite
utrymme
bakom skalet så att vi kan göra en
söt liten svans senare. Så här ungefär..

Klicka på Object Selector, högerklicka i bilden och välj
Node Edit.
Lägg dit 6 extra Punkter, lägg
märke till hur jag har placerat dem på skärmdumpen nedanför.
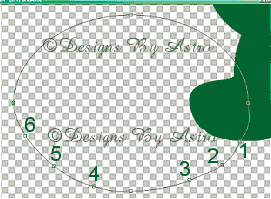
Ta tag i punkt 1 och dra den utåt vänster tills
du får fram nåt som liknar detta
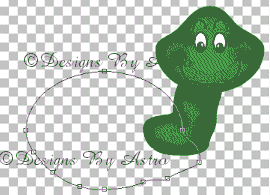
Nu ska du ta punkt 2 och dra ner det högra handtaget lite
för att runda av ytan mellan punkt 1 och 2.
Detta borde göra en grop inåt mellan punkterna 2 och 3, det
är vad vi vill. Fortsätt med
Punkt 3,
punkten som redan fanns där, 4 och 5 för att få gropen mellan alla. Du
borde
ha något som liknar detta..
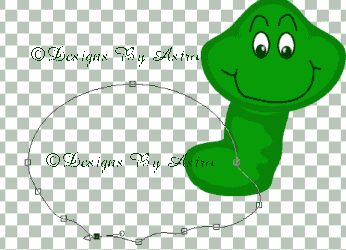
Nu ska du ta punkt 6 och dra ner och ut
det lite till vänster, (inte för mycket för vi vill ju lämna lite plats
för
svansen.) Du bör nu ha något som ser
ut lite som detta..


Om du tycker att skalet har tagit upp för mycket plats
bakom honom så att du inte får plats med svansen så använd
Vectorerna för att minska det innan du converting to
raster. Jag använde också vektorerna till att dra mitt skal uppåt lite vid
halsen.
När du har fått skalet som du
vill, gå till Layers Convert to Raster.
Gå till Selection, Select all, Selections,
Float.
Skapa ett nytt lager...
Med svart som förgrundsfärg och ditt Draw verktyg
med dessa inställningar...
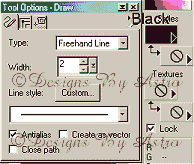
Dra en linje från vänster sida på skalet och försök följa
groparna som är i
skalet. Så här
ungefär..
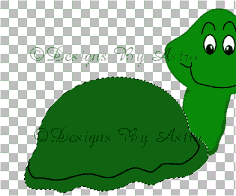 Fortsätt att rita lappar på skalet så här.
Fortsätt att rita lappar på skalet så här.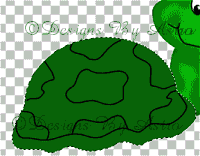
Skapa ett nytt lager..
Gör din förgrundsfärg till #0EA40E. Byt till sprayverktyget
med dessa inställningar..

Spraya lapparnas insida av den svarta linjerna du gjorde.
Nu ska du sätta förgrundsfärgen på svart och spraya
lite svart på linjerna. Glöm inte ytan under den långa
linjen du ritade, spraya lite grönt och svart
där också. Gå till Blur Gaussian Blur med radius på
3.
Gå till Selections, Invert, gör lagret där du
ritade linjerna på till aktivt och tryck på delete.
Gör lagret som du sprayade på aktivt och tryck på delete.
Detta borde ta bort allt
som kom utanför
när du sprayade.
Avmarkera..
Göm lagret med huvudet och lager 1, nu ska du
bara ha lagren till skalet synliga, gå till Layers, merge layers visible.
Gör skal lagret aktivt.
OBS...Du kan låta skalet vara så här om du vill. I såfall
hoppa över nästa steg
och gå till steget
där vi lägger på cutout på skalet.
Nu ska vi lägga på lite struktur på
skalet..
Gå till Effects, Texture Effects,
Straw-Wall.
Klicka på Presets, (där pilen
är) Välj Custom 1
Sen sätter du de andra
inställningarna som på bilden nedanför..

Skapa ett nytt lager och lägg på en cutout med dessa
inställningar...

Skapa ett nytt lager och lägg på samma cutout men ändra
till minus 3 både vertikalt och horisontalt.
Avmarkera, göm alla lager utom skalet och de med
cutouterna, merge visible. Döp om till Skal. Du
Borde ha något som liknar detta....

Gör lager 1 aktivt.
Nu ska vi göra fötterna.
Gör bakgrundsfärgen till #0EA40E
Preset Shapes tool Ellipse, samma inställningar som
förut..
Rita en liten oval, ungefär där
första gropen är bakom halsen, klicka på Object Selector, sen högerklickar du
på
bilden, välj Node Edit.
Placera en punkt till vänster om botten punkten
som redan är där. Dra ner den för att göra foten lite fyrkantig,
ungefär så här...
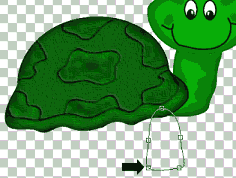
Nu ska du använda vektorhandtagen för att dra foten lite
uppåt om du roterade skalet uppåt.
Convert
to Raster. Kopiera och klistra in foten som ny bild för senare
användning.
Tillbaka till
originalbilden...
Ändra bakgrundsfärgen
till den mörkare gröna #0D670D och gör 3 cirklar på foten
som ska föreställa tår, Du kan göra en tå sen convert to
raster och kopiera och klistra in
som new
selection för de andra två tårna om du vill. Så här...
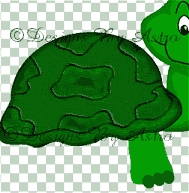
Göm alla lagren förutom fot och tå lagren, Merge
visible.
Gå till Selections, Select All,
Selections, Float.
Skapa ett nytt lager
och lägg på en cutout med dessa inställningar...

Göm alla lagren förutom fotlagret och cutoutlagret, merge
visible. Döp om till höger framben.
Gör
alla lagren synliga, låt fotlagret vara aktivt. Gå till Layers, Duplicate och
placera den i
position som bakfot, använd
deformationsverktyget för att rotera den om du vill, döp den till vänster
framfot.
Kom ihåg den foten vi kopierade
och klistrade in som ny bild? Gör det aktivt och kopiera det, sen gör du
original bilden aktiv, det översta lagret aktivt,
klistra in som nytt lager. Flytta ner det till
där höger framfot är, Nu ska du på din lagerpalett dra det
lagret så att det hamnar precis ovanför lager 1
så att det är bakom alla andra lager. Du borde ha något som
ser ut som detta..
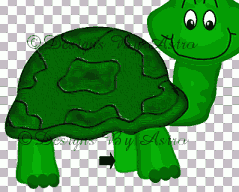
Gå till Selections, Select All, Selections, Float.
Skapa ett nytt lager och lägg på en cutout med
dessa inställningar...
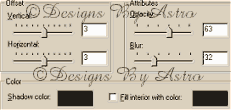
Göm alla lager förutom dessa två och merge visible. Döp om
till vänster bakfot. Gå till Layers, Duplicate
och placera den i position som vänster bakfot.
Din bild borde se ut så här nu..

Gör ditt lager med höger bakfot aktivt..
Ställ förgrundsfärgen på den mörka gröna
#0D670D
Preset Shapes Ellipse
Rita en lång och smal oval till underskalet,
ungefär så här..

Klicka på Object Selector sen högerklickar du i bilden, och
väljer Node Edit. Flytta den högra främre punkten uppåt så den
försvinner bakom halsen.
Så här..
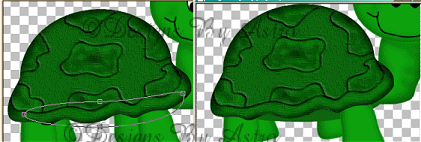
Convert to Raster
Selections, Select All, Selections, Float.
Lägg på en cutout med dessa inställningar..
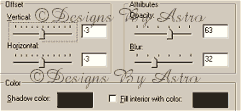
Avmarkera..
Nu ska vi göra den söta lilla svansen..
Gör lager 1 aktivt.
Med bakgrundsfärgen #0EA40E Preset Shapes Ellipse,
Rita en smal oval, högerklicka på bilden, Node
Edit,
Dra upp den vänstra punkten så att
svansen står upp lite. Sen drar du lite i den högra punkten för att göra den
längre.
Nu ska den se ut så här
ungefär..

Layers Convert to Raster.
Selections, Select All, Selections, Float.
Lägg på en cutout med dessa inställningar..
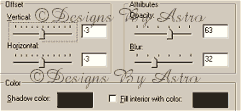
Avmarkera..
Göm lager 1, Merge ALL layers Visible. Nu har du
gjort
Ninjie helt klar att spara som tub
eller vad du nu vill göra med den.
Här är
ett par exempel...

Designs By
Astro Index of
Tutorials
© Copyright 2001 Designs By
Astro
All rights
reserved.


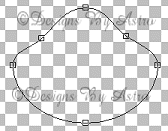
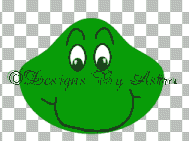

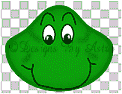


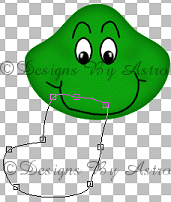
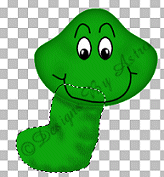

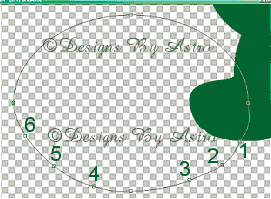
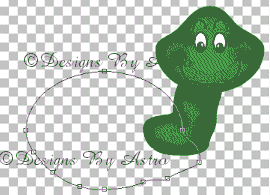
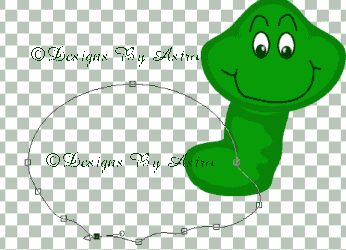


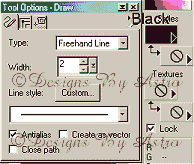
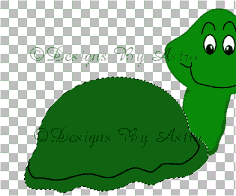 Fortsätt att rita lappar på skalet så här.
Fortsätt att rita lappar på skalet så här.