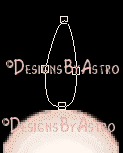Candelabra, Candle and
Wall Sconce



Please read my Terms of Use if you have any
questions.
The layout
of this tutorial is set for 1024 x 768
All images are the sole
property of © Designs By Astro
Do not copy, reproduce or
send through email
without my prior written permission. A
link
is always welcome and appreciated
though!!
All rights reserved.
The image/images
you make using this tutorial
is your property to do
with as you wish.
If you have any
questions or need further help you can
Email
me
All screenshots are at 100% unless otherwise
noted.
This tutorial will teach how to make the
candelabra, the candles and the wall sconce.
We will first work on the Candelabra. This will
not be done using a dingbat but instead using the Draw Tool
and a couple simple vector shapes. This is a pretty long
tutorial but not a very difficult one. It does assume you
have a good working knowledge of PSP. I will be using
PSP 7.04 but other versions should work as well as long
as you are familiar with the tool locations.
Remember to Save often, I will
not remind you in this tutorial!!
1.) Open a 400 X 400 transparent. Note you can
flood fill layer 1 with white to help you see better if you wish. The
white can then be deleted later and replaced with
another color you wish to display your finished image on.
2.) Set your foreground color to black. Add a new
layer, click on your Draw Tool and set to these settings....

These are what we will be making first...

3.) Hold down the shift key on your keyboard and draw out a line with the
Draw Tool. Use the Bezier line handles pulling
down on them to make
something that looks like a smile, like this...

4.) Next set your Preset Shapes to these settings...

Hold the
shift key and draw out a circle. (remember to hold the shift key when
drawing all your circles and both lines)
Place this circle on one end
of your smile. Convert to Raster. Use the selection tool to remove half of
your circle, use the
eraser tool to remove any area where the circle meets
the smile line so that they will line up as close as you can get them.
You
should end up with something like this...

5.) Next use the same preset shapes settings, hold the shift key and
draw another smaller circle to continue the swirl for
the left side. You
should have something like this now...

6.) Once again use the preset shapes same as before and draw out a circle.
Just like on the other circles use the selections tool
and the eraser tool
to remove the unwanted area, this is what you should have...

7.) One last time, use the preset shape and draw out one last circle to
finish out your swirl. Removed the excess, you should
now have a finished
swirl something like this....

You can use
the deformation tool to deform the tip a little if you'd like.
8.) Hide layer 1 and your smile line layer and merge visible your swirl
layers. Duplicate and mirror this layer, move into
position on the right
side so that you end up with swirls on both ends.
Paste your swirl as a new image, set aside for use for
the larger swirl you will make next.
9.) Hide layer 1 and merge the swirl layers and your smile line layer
visible.
10.) Repeat steps 3 through 8 except make the smile line a little longer so
that it will end up being larger than your 1st.
finished one. Use the swirl
that you set aside above for your ends. The way I found that was the easiest to
accomplish this
was to add my swirl end as a new layer, duplicate and mirror
it so that I have both my ends. Place them at the distance
apart that you
want your finished swirl line to be. Then use the Bezier line with the same
settings we used for the first one
except check create as a vector. Draw out
the line holding the shift key then set line using the handles, this way you
can click on the Object Selector tool and use Node Edit to make any
adjustments you might need to. Merge the large
swirl line layers visible
You should end up with two different sized swirl lines to use for your
candelabra.
11.) You should now have 3 layers on your palette, Layer 1 that is flood
filled with white, and two merged layers.
Rename your merged line layers to
small swirl and large swirl. This is how I will refer to them as we put the
candelabra
together.
Now let's make the base of our candelabra.
12.) We will be using the Draw tool for this set to these settings....

13.) Add a new layer. Hold the shift key and draw out a line just a little
longer than your large swirl line is.
14.) With your Draw Tool set to Bezier Curve, check Create as a vector. Draw
out a small line at one end of your large line,
this will become the foot
for your base. Pull up slightly on your bezier handles then use the Object
selector, Node Edit to angle
your foot out if you need to so that you have
something like this...

Convert to
raster, duplicate and mirror to the other end. Hide all layers except for the
straight line and your 2 feet layers and
merge visible, rename to base.
15.) Now to start assembling our candelabra!
Make your base layer your
active layer, duplicated this layer. Go back to your base layer use the
deformation tool to resize it
smaller and move it into position so that it
looks like you have 4 feet. Like this....

Close all
layers and merge the two base layers visible, rename to base.
16.) Go to Effects, 3D Effects, Inner Bevel and apply the Round Preset to
your base. You should have something like this...

For the next steps it might be useful to bring my finished candelabra into
PSP so that you can look at it as we move our
swirls into position.
Remember to Sharpen your image when you rotate so that it is crisp like the
original.
17.) Make your large swirl layer your active layer. Go to Image, flip, move
this swirl into position on top of your base.
Check the screenshot below to
see where to position it.
18.) Duplicate your large swirl and use the deformation tool to rotate it so
that it fits on the side of your flipped swirl, duplicate
and mirror the
layer for the other side. You should end up with something like this...

19.) Now add the Inner Bevel Round Preset to each of the large swirls,
changing the "Angle" on the lighting from 315 to 45
to get the correct
direction on your shading. You can also play with the "Shininess" setting also
if you think it's to much on the
swirl.
20.) Make your small swirl your active layer.
Use the Deformation tool to
rotate the small swirl into position, duplicate and mirror for the other side.
Apply the Inner Bevel Round Preset to these two layers. This is what you
should now have....

Copy and paste as NEW IMAGE one of the small swirls. Save as a psp file...
minimize for later use for the
sconces.
At this point I decided not to merge my layers so that I could adjust them
later if I needed to.
21.) In this step we will be making our candle cups. Set your background
color to black, foreground null.
Add a new Raster Layer naming it cup ....
Preset Shapes set to Ellipse,
solid line,
Antialias Checked,
Create as a Vector UNchecked.
Hold the shift key and draw out a small circle. Click on the Selections Tool
set to rectangle, Select about 3/4 of your circle
and hit the delete key to
remove that area. You should end up with something like this...

Apply the Inner Bevel Round Preset to this cup.
Copy and paste this
cup as a NEW IMAGE, minimize for later use on our sconce.
Back to your
original image.....Move the original cup into position at the top between the
two large swirls. Duplicate this layer
and move into position so that you
have a total of 5 cups. Mirror the cups to be placed on the right side so that
the light shadow
is in the correct position. You should end up with this...

At this point you can duplicate your window, delete the white background and
merge the layers visible. Remove the excess area
and export as a tube if you
wish.
We will now make the candle....
I sure hope you've been saving!! If not
you should do that now!! *L* Save your candelabra as a PSP file, leave open but
set
aside for now.
22.) Open a New 200 X 300 transparent canvas. Add a New Raster Layer.
23.) Set your background color to the color you wish your candle to be. I'm
using #FAEFDE
Preset Shapes to these settings...
 Line width
doesn't matter of course.
Line width
doesn't matter of course.
24.) Draw out an oblong rectangle. Add a New Raster Layer, change your
Preset Shapes to Ellipse and draw out an oval to
round off your top, use the
deformation tool to make any adjustments needed. You want something that looks
like this...

25.) Once you have your oval positioned, hide layer 1 and merge the two
candle layers visible...rename to candle. Go to
Selections, Select All,
Selections Float. Then Go to Effects, 3D Effects, Cutout and apply a cutout with
these settings...
 Shadow Color
#BFA479 if you are using the same color for
Shadow Color
#BFA479 if you are using the same color for
your candle as I used, if not
make the shadow color a darker color than what you are using for your candle.
26.) Add a New Raster layer named wick. Set you foreground color to black and
your background to Null.
Use the draw tool set to single line, around size 2
or 3. Draw out a small vertical line as your wick.
27). Background color set to #BFA479 or white. Preset Shapes set to Ellipse,
Antialias and Create as a Vector
both Checked. Zoom in on your candle. Draw
out a vertical oval, use Node Edit to shape your oval so that you have
something that looks like this...
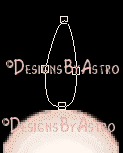
Convert to
Raster and rename as flame. Go to Selections, Select All, Selections Float. Add
a new Layer, set your foreground
color to #DFA241. Airbrush to these
settings....

Spray some color around on your flame making either the
left or right side edge a little darker. Go to Effects, Blur,
Gaussian Blur.
Set Radius to 3.70. Select None. Hide all layers except for your flame layer and
your blur layer. Merge visible
these two layers renaming to Flame.
28.) With your Flame and wick layers visible but with your Flame layer your
active layer....activate your eraser tool with these
settings....

Look at the screenshot above, use the eraser tool to remove just a little of
the bottom area of the flame so that you can see a
hint of the wick showing
through.
Your finished candle should look something like this...

Delete layer 1 and merge your layers visible, remove any excess area and
export as a tube.
29.) Bring up your Candelabra, make layer 1 your active layer. Add a new
layer, use the candle tube you just made sized
appropriately and add the
candle to your candelabra. I placed each candle on it's own layer so I could
make any adjustments
needed once I had them all added.
30.) Once you have all 5 candles added, make any adjustments to your swirl
lines, cups and candles that you need to. Once
you're happily with them hide
layer 1 and merge all layers visible. You can duplicate your window , crop and
export as a tube
if you wish.
Let's make our candles glow now. Make
layer 1 your active layer, hit the delete key to remove the white background and
replace it with whatever color you'd like your finished background to be or
no background at all if you wish to make it a
transparent gif. I found that
a dark colored background shows off the glow and makes the candle really pop to
life.
Below your candle layer add a New layer naming it glow. Set your
foreground color to the airbrush color we used #DFA241
Activate your
Airbrush tool with these settings...

Start
spraying color around the flame area of all your candles. Once you have
each flame sprayed apply the same Gaussian
Blur..... Radius set to 3.70.
Suggestion: Start with light coats and test the blur to see if it's enough, if
not apply more spray
until you're happy with the look after the blur is
applied.
31.) Now for the matching Sconces. Open a new 250 X 250 transparent
canvas.
Remember below step 11 I had you minimize your small swirl??
Activate that window now. Copy and paste the small swirl as
a new layer into
your 250 X 250 canvas. Use the deformation tool to rotate the swirl so that it
is in a vertical position. Remember
to sharpen once you rotate.
32.) Duplicate and mirror this layer, move into position on the other side.
33.) Activate the cup I had you minimize earlier. Copy and paste the cup in
your 250 X 250 canvas as a new Layer. Move it
into position between your two
swirls but close to the bottom. You should have something like this....

34.) Make layer 1 your active layer, add a new layer. Bring up your candle
tube, size it to fit your sconce. Use the deformation
tool to size the
candle so that it is a long slender candle. Shapen once you use the deformation
tool.
35. Make layer 1 active, add a new layer. Use the Airbrush setting used for
the glow and the setting used for the Gaussian Blur
to make a glow
behind your sconce candle flame. You should end up with a sconce like the one in
my header image.
Hide layer 1, merge layers visible save as a tube or as a psp file. Note.. if
you wish to save as a tube I suggest leaving off the
glow for now. It can
always be applied later to whatever image you use the sconce in.
That's it, I hope you've enjoyed this tutorial and you will use the
candelabra and sconce in may different ways.
I combined mine along with my
fireplace and stockings to make this Christmas room....

Until next time, God Bless.
Connie
Designs By
Astro Index of
Tutorials
Tutorial written
October 22, 2002
© Copyright 2002 Designs By
Astro
All rights reserved.



















 Line width
doesn't matter of course.
Line width
doesn't matter of course.

 Shadow Color
#BFA479 if you are using the same color for
Shadow Color
#BFA479 if you are using the same color for